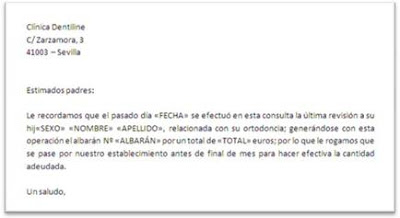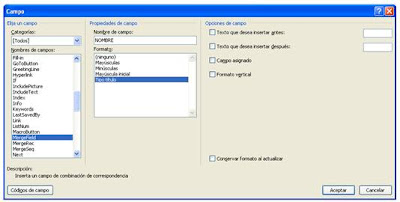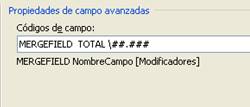Cuando Word utiliza los datos combinados que toma de una hoja de cálculo o de una tabla/consulta, no respeta el formato asociado a los mismos, lo que nos plantea un problema que vamos a intentar solucionar.
Vamos a suponer que tenemos una lista de pacientes con facturas pendientes de pago y que les vamos a escribir una carta reclamando el abono de las mismas. Los datos que tenemos en Excel son los siguientes, descargables en el archivo Pacientes.xlsx:
En Word, comenzamos nuestra carta de la forma habitual, ejecutando los pasos que ya conocemos; de manera, que el resultado podría ser similar al siguiente:
Si le damos al botón Vista previa de resultados, vemos que Word ha tomado los datos tal cual, y además, en la fecha antepone el mes al día, cuando Excel aparecía de forma correcta.
Pues bien, vamos a cambiar el aspecto de estos campos para que se adecuen a nuestras necesidades. Para hacerlo, en algunos casos (como la fecha y las cantidades numéricas) tendremos que emplear modificadores de campo; para el texto, es más sencillo así que comenzaremos por ellos.
Para empezar, sobre un campo combinado que contenga texto, como Nombre o Apellido, elegimos la opción Editar campo… en el menú contextual. Entonces, Word mostrará un cuadro de diálogo similar al de la figura, donde puedes ver que ya hemos escogido el formato Tipo Título, el más adecuado para nombres compuestos o campos que puedan contener los dos apellidos:
Para el campo Total, comenzamos de la misma forma, pero dado que no nos sirven ninguno de los formatos propuestos por Word, tendremos que pulsar el botón Códigos de campo, situado en la esquina inferior izquierda del cuadro, para añadir en este caso el modificador #:
Esta definición, provocará que los totales aparezcan con el punto como separador de miles y sin decimales. Si deseas formatos más complejos, en la ayuda de Word podrás consultar todos los modelos de modificadores que puedes utilizar.
Por último, para la fecha nos interesaba mostrar el día con uno o dos números según correspondiera y el mes en letras; para conseguirlo, hemos antepuesto \@ y empleado el modificador d para el día y el MMMM (fíjate que debe aparecer en mayúsculas), con la siguiente definición:
El resultado final, en el que hemos añadido también la negrita a los campos combinados, lo tienes a continuación. Un poquito trabajoso, pero asequible J